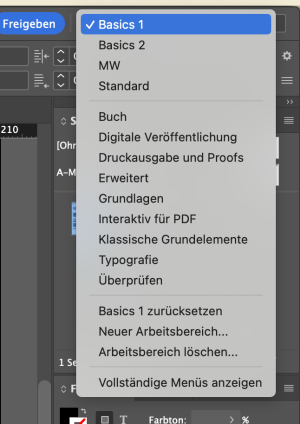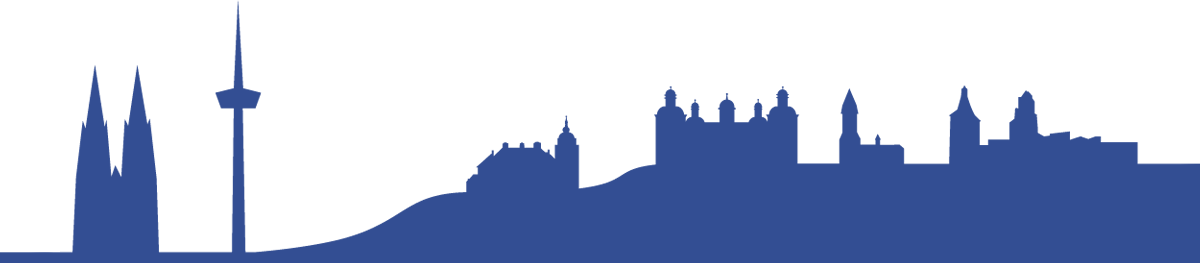Unter Windows:
- Starten Sie am Quellrechner den Windows-Explorer.
- Klappen Sie oben das Menü „Anzeigen“ auf (bei Windows 10 ist es der Reiter „Ansicht“).
- Schalten Sie unten unter „Einblenden“ die Option „Ausgeblendete Elemente“ ein. (Bei Windows 10 finden Sie die Option auf der rechten Seite).
- Wählen Sie links den Bereich „Dieser PC“ und öffnen Sie ihn.
- Wählen Sie Ihre Startfestplatte aus (standardmäßig C).
- Öffnen Sie dort folgenden Ordner:
Benutzer\Ihr_Benutzername\AppData\Roaming\Adobe\InDesign\Version 19.0\de_DE\Workspaces
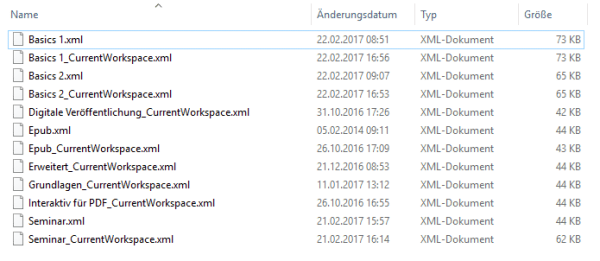
- Kopieren Sie die Arbeitsbereiche, die Sie am Zielrechner nutzen wollen. Hierbei reicht es aus, die Arbeitsbereiche ohne den Zusatz "CurrentWorkspace" zu kopieren.
- Öffnen Sie nun auch auf dem Zielrechner den bereits genannten Ordner: Benutzer\Ihr_Benutzername\AppData\Roaming\Adobe\InDesign\Version 19.0\de_DE\Workspaces.
- Kopieren Sie die Arbeitsbereiche des Quellrechners in diesen Ordner.
- Starten Sie InDesign am Zielrechner neu.
- Rechts oben im Menü der Arbeitsbereiche können Sie nun die neuen Arbeitsbereiche auswählen.
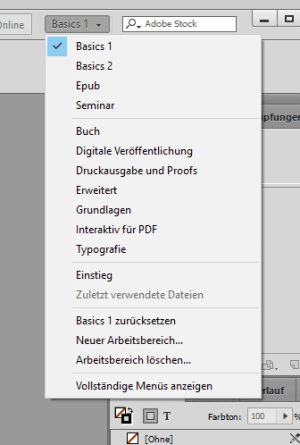
Unter Macintosh:
- Öffnen Sie den Finder und wählen Sie den Menübefehl „Gehe zu - Benutzerordner“.
- Wählen Sie die Darstellung „Als Symbole“ oder „Als Liste“.
- Wählen Sie den Menübefehl „Darstellung - Darstellungsoptionen einblenden“.
- Aktivieren Sie in den Darstellungsoptionen die Einstellung „Ordner Library anzeigen“.
- Öffnen Sie folgenden Ordner: Library/Preferences/Adobe InDesign/Version 19.0/de_DE/Workspaces.
- Kopieren Sie die Arbeitsbereiche, die Sie am Zielrechner nutzen möchten.
- Öffnen Sie wie oben beschrieben auch am Zielrechner den Ordner:
Library/Preferences/Adobe InDesign/Version 19.0/de_DE/Workspaces. - Kopieren Sie die Arbeitsbereiche des Quellrechners in diesen Ordner.
- Starten Sie InDesign am Zielrechner neu.
- Rechts oben im Menü der Arbeitsbereiche können Sie nun die neuen Arbeitsbereiche auswählen.